
當鎖定要開啟某個目標檔案時,我之前常推薦「Everything」直接搜尋啟動;當想快速整理多個文件資料時,我之前會推薦「Q-Dir」優化檔案管理操作;
而今天則要來介紹一個另類的檔案瀏覽方式,以文件使用日期為據,採用「行事曆」模式,顯示不同時間點新增、修改的文件(還能結合Google日曆、Google文件資料),這款特殊的免費軟體叫做:「Nemo Documents」。
首先要感謝簡睿前輩的介紹與中文化,讓這款「Nemo Documents」內建完整的繁體中文介面,台灣用戶可以輕易上手。
「Nemo Documents」使用起來非常簡單,它其實就是一款用行事曆顯示最近文件使用記錄的檔案瀏覽器,打開Nemo Documents,我們可以很清楚的看到前天早上修改了哪一份試算表?昨天中午新增了哪一份簡報?甚至上週五晚上正在編輯哪一份文件?打破資料夾界線,用時間關係快速「找出重要資料」、「追蹤工作進度」,能有效增加數位工作效率。
- Nemo Documents:http://www.nemo-docs.com/index.html
- XP用戶建議先安裝:Microsoft .NET Framework 4(Windows 7用戶已經內建,不需另外安裝)
- 01.下載軟體(支援XP~Win7,內建繁體中文語系)
軟體本身目前已經內建繁體中文語系,下載安裝後應該就會直接顯示為中文介面。

- 02.建立檔案索引日曆

- 03.增加索引資料夾
例如我會把自己的「Dropbox」資料夾加入,這樣一來所有重要工作文件就能被索引,我也可以輕易的看出每一天自己到底使用了哪些檔案。

- 04.增加被索引的檔案類型
但是我們也能自己新增可以被索引的檔案類型,只要在Nemo Documents主介面左方點擊〔類型+〕,然後在檔案類型中選擇〔添加〕,接著於下方欄位先輸入自己定義的類型名稱,並輸入檔案類型的副檔名,按下〔儲存〕即可。
例如我想讓Nemo Documents索引Windows Live Writer的文件檔案,這樣一來就能知道自己哪些時候在寫部落格文章。依照上面的方法,只要新增「wpost」副檔名即可被Nemo Documents索引。

- 05.打破資料夾界線,用行事曆瀏覽所有文件
也可以利用右上方的搜尋列,直接輸入關鍵字,然後過濾出依照時間排序分類的檔案資料。

- 06.標記過濾重要文件
在Nemo Documents中的某個檔案上點擊右鍵,選擇【標示星號】,或是貼上新的【標籤】,以後就能利用Nemo Documents的「星號」、「標籤」快速從行事曆中標記出這些重要檔案。
我們可以善用這個小功能,快速追蹤重點資料,這邊的星號與標籤當然都只會在Nemo Documents中有作用,不會影響真正的檔案。

例如我有一個專案中的幾份文件很重要,我就在Nemo Documents中將這些同個專案的文件加上「標籤」,以後我便得在Nemo Documents中點擊這個標籤,然後看到最近一週、最近一個月裡,和這個專案有關檔案的處理歷程,用來追蹤進度或找出重點文件都很有幫助。
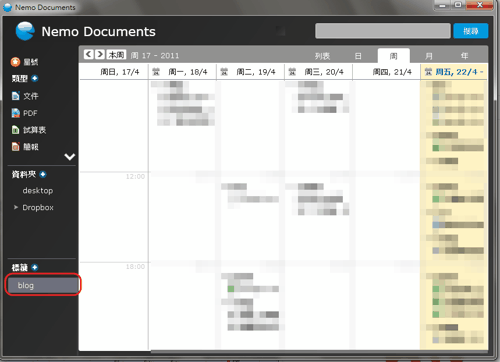
- 07.結合Google日曆與Google文件
到右下方系統列找到Nemo Documents圖示,點擊右鍵選擇【設定】,在對話盒中切換到〔Google〕分頁,輸入Google帳號與密碼登入即可。

接著就能在Nemo Documents裡看到來自Google日曆的約會,與Google文件的檔案了!這個小功能的概念非常有意思,雖然只能做為回顧之用,但等於把數位工作、雲端工作、實際工作三種歷程整合在一起,對於進度檢討上應該會有幫助。

- 08.結語
Nemo Documents是一個很有意思的檔案瀏覽器,採用行事曆模式讓每個文件的使用時間點一目了然,加上還能結合Google日曆的實體約會,Google文件的雲端協作歷程,是很不錯的數位工作追蹤工具,推薦給有需要的朋友試用看看。
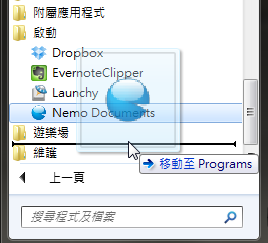
加入書籤 :








0 意見:
張貼留言