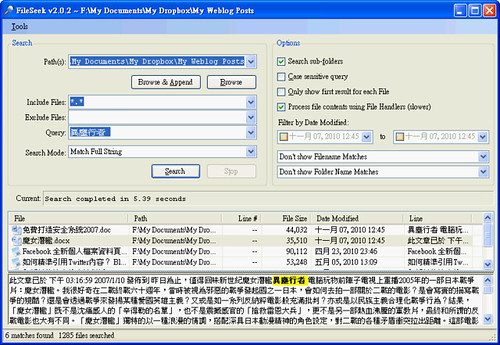
今年初的時候,我曾經分享過一篇心得:「在數位化工作環境裡,與其翻找,不如關鍵字搜尋更有效率」,裡面提到當我準備取用某個硬碟中的檔案時,漸漸的習慣直接透過搜尋來立刻獲得,而不再像以前一樣一層一層資料夾慢慢的手動翻找。我自己目前習慣使用的兩個檔案搜尋工具分別是:「Everything」和「DocFetcher」,前者可以用超快速度搜尋檔名,後者可以透過建立索引後搜尋文件檔案的內文。
而最近看到另外一款可以「直接搜尋檔案內容」的免費軟體:「FileSeek」,試用了幾天覺得頗有幫助,並且和DocFetcher剛好各有優缺點而足以互補,所以在這裡推薦給有需要的朋友試用。
FileSeek是一款小巧、免費的搜尋軟體,搜尋檔案內容的速度還算快,也支援中文內容的搜尋。另外FileSeek還有兩個特色,一個是它不需要事先建立索引檔案,直接搜尋即可;另外一個是它支援搜尋一些特殊的檔案類型。
- FileSeek:http://www.fileseek.ca/
- 支援Windows系統,XP用戶需要先安裝.Net Framework 2.0
- 相關文章:
- 讓電腦工作變快!10個我常用的免費系統效率優化軟體
- 搜尋檔案內容,用DocFetcher好?還是FileSeek好?
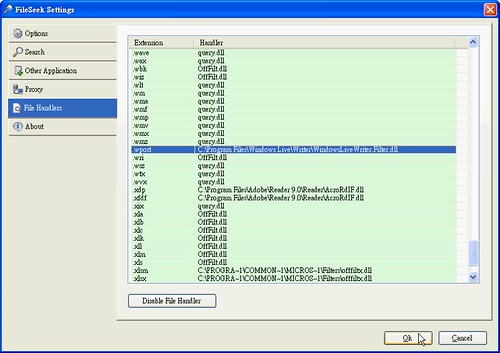
另外FileSeek不需要事先建立索引資料庫的特色,也非常適合用來應付「臨時性」的內容搜索。雖然像是DocFetcher這類軟體在建立索引後,可以讓搜尋變得更快,但建立、更新索引資料庫本身也需要時間。
所以如果是你常常需要搜尋的文件資料夾,那麼推薦可以利用DocFetcher來建立索引後進行搜尋。但如果是臨時需要查詢內容的檔案資料夾,並且裡面有一些特殊文件類型需要檢索時,就推薦使用不需索引、支援特殊副檔名的FileSeek。
若是各位讀者還有其它更好用的「免費」檔案內容搜尋軟體想要推薦,也歡迎在本文留言提供。
- FileSeek操作流程簡介
下載安裝軟體後,直接啟動FileSeek,接著你可以在軟體主介面的左上方,輸入你想搜尋的各種條件。
- 「Path」:選擇要搜尋的資料夾。
- 「Include Files」:設定要搜尋的檔名、副檔名條件。例如「*.*」就是搜尋所有檔案,「*.wpost」就是只搜尋副檔名為wpost的檔案。
- 「Exclude Files」:設定不要搜尋的檔名、副檔名條件。
- 「Query」:輸入搜尋關鍵字。例如輸入「異塵行者」,就可以搜尋包含這個關鍵字內容的檔案。
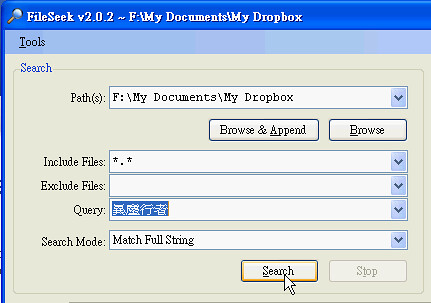
02.
首先在「Path」欄位中,如果選擇〔Browse & Append〕,就可以加上多個不同資料夾,讓FileSeek同時去這些位在不同位置的資料夾中找檔案。
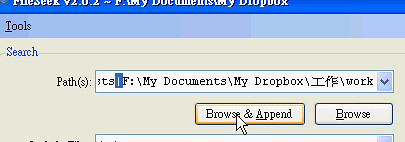
03.
而在「Query」中,你可以用空白鍵隔開多個關鍵字,接著在下方的「Search Mod」,選擇:
- 「Match All Words」:必須符合所有關鍵字。
- 「Match Any Words」:只要符合其中一個關鍵字。

04.
另外FileSeek軟體主介面右上方的設定也很重要,其實,FileSeek預設是一個用來搜尋檔案名稱的軟體,而如果你想在搜尋時進行本文開頭所說的內容搜尋,則必須在這裡勾選特定項目:
「Process file contents using File Handlers」只有勾選上面這一選項,才能在FileSeek中進行檔案內容的搜尋。
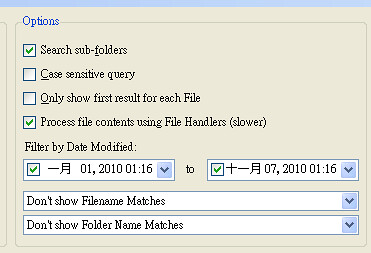
而這部份其它的重要選項還有:
- 「Search sub-folders」:搜尋時包含子資料夾。
- 「Filter by Date Modified」:只搜尋特定日期範圍的檔案。
05.
完成前面的條件設定後,就可以開始搜尋。FileSeek的檔案內容搜尋速度算是滿快的,例如下圖中搜尋了4351個檔案,並找到其中有3016項包含了關鍵字內容,而這樣只花了大約一分鐘的時間。
另外在FileSeek主介面中,你可以看到找出來的檔案清單,並且直接預覽出現關鍵字的該段文字內容,關鍵字也會用黃色標明。
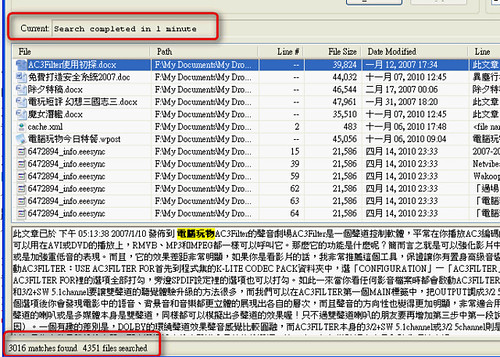
06.
在操作FileSeek的過程中,對一般用戶來說應該是不需要進入後台設定做多餘的調整,基本上依照預設值,以及上面幾個主介面中的條件調整,就可以滿足檔案內容搜尋的需求了。
唯一我覺得或許可以稍微設定一下的地方,則是在進入「Settings」設定後的「Search」頁面,可以把頭兩個項目取消勾選,這樣在搜尋結果清單中會隱藏「查找錯誤」的部份,以免整個搜尋結果顯得混亂。
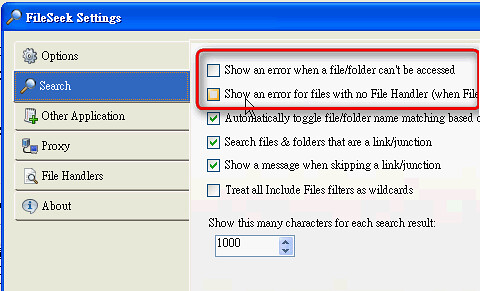
- 小結:
- Everything:知道部分檔案名稱、想要開啟特定檔案時,用來快速搜尋檔案(因為真的超快)。
- DocFetcher:完全不知道檔案名稱,但知道要搜尋的內容關鍵字,並且固定常常會去查找的某幾個文件資料夾內容(因為可以事先建立索引讓搜尋加速)。
- FileSeek:完全不知道檔案名稱,但知道要搜尋的內容關鍵字,不過臨時需要在某個不常用資料夾中找檔案,或者該檔案類型DocFetcher沒有支援時。
加入書籤 :








0 意見:
張貼留言